Struggling on how to connect AirPods to Roku TV for private listening? While Roku TVs don’t offer native Bluetooth support, there are simple ways to link your AirPods and enjoy your favorite shows. Read on to find out how to make it without phone and app.
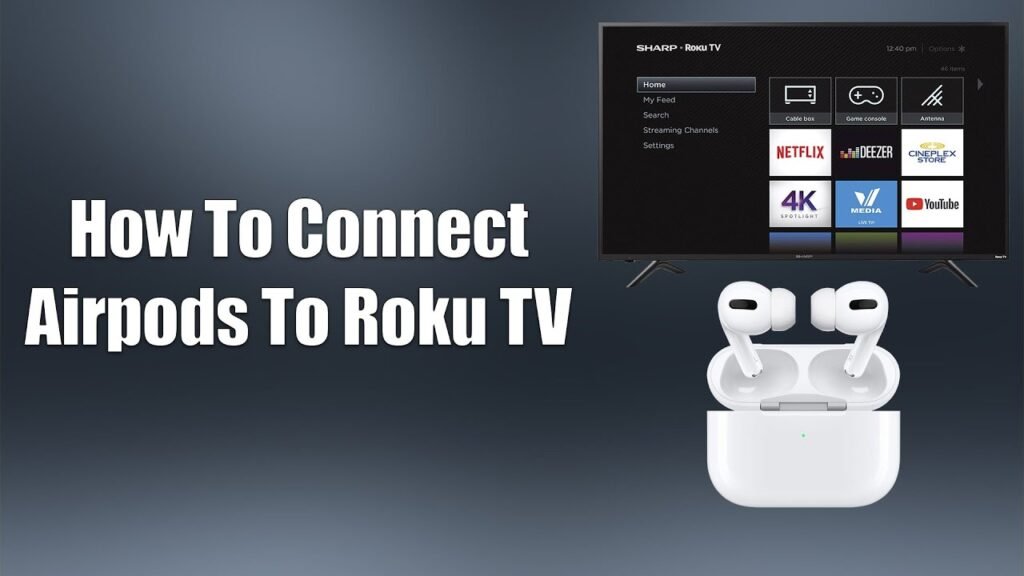
Airpods to Roku TV: Use the Roku App for Private Listening
The Roku app offers a quick and easy way to stream audio from your Roku TV to your AirPods. If you already have a smartphone, this method requires no extra equipment. Here’s how to connect AirPods to Roku TV:
- Pair AirPods with Your Mobile Device: First, connect your AirPods to your phone (either iOS or Android) via Bluetooth.
- Download and Open the Roku App: If you don’t have it already, download the Roku app from the App Store or Google Play. Open the app once it’s installed.
- Connect the Roku App to Your Roku TV: Make sure both your phone and Roku TV are connected to the same Wi-Fi network. Open the Roku app and select your Roku TV to connect.
- Activate Private Listening Mode: In the Roku app, tap the headphone icon to turn on Private Listening. This will send the audio from your Roku TV directly to your AirPods.
Pros:
- Quick and easy setup.
- No extra devices required.
- Ideal for users who already have a smartphone and AirPods.
Cons:
- Requires a smartphone to work.
- Uses Wi-Fi, so it may impact your internet speed if you’re streaming high-definition content.
How to Connect Airpods to Roku TV without Phone and App
How to connect Airpods to Roku TV without phone? You can try using a Bluetooth transmitter. This method is ideal for those who prefer a more direct setup without relying on a mobile app. Bluetooth transmitters are small devices that connect to your Roku TV’s audio output, allowing you to pair your AirPods directly.

Here’s how to do it:
- Get a Compatible Bluetooth Transmitter: Purchase a Bluetooth transmitter that supports either a 3.5mm headphone jack or optical output, depending on your Roku TV’s audio ports.
- Connect the Transmitter to Your Roku TV: Plug the Bluetooth transmitter into your TV’s audio output. If you’re using a 3.5mm jack, simply plug it into the TV’s headphone port. If using optical output, connect the transmitter via the optical audio port.
- Pair Your AirPods with the Transmitter: Follow the transmitter’s instructions to put it in pairing mode. Then, connect your AirPods by holding the pairing button on your AirPods and completing the pairing process.
Pros:
- Reliable connection.
- No need for a smartphone or app.
- Works independently of your phone or Roku app, providing more flexibility.
Cons:
- Requires purchasing a Bluetooth transmitter, which can cost anywhere from $20 to $50.
- You might need to adjust the volume or latency settings depending on the transmitter model.
Use a Bluetooth-Enabled Soundbar or Audio Receiver
If you already have a Bluetooth-enabled soundbar or audio receiver, you can easily connect AirPods through this device to your Roku TV. This method works by using your sound system as a middleman, allowing you to pair your AirPods with the soundbar or receiver, which then receives audio from your Roku TV.
Here’s how to do it:
- Connect a Bluetooth Soundbar or Receiver to Your Roku TV: Make sure your Roku TV is connected to a Bluetooth-enabled soundbar or audio receiver. You can usually connect the soundbar through Bluetooth settings or an audio cable (like HDMI ARC or optical).
- Pair Your AirPods with the Soundbar or Receiver: Once the soundbar or receiver is set up, enable Bluetooth pairing mode on it. Then, put your AirPods in pairing mode and connect them to the soundbar or receiver just like you would with any Bluetooth device.
Pros:
- Ideal for users who already own a compatible sound system.
- Reduces latency issues compared to other wireless methods.
- Provides high-quality audio output.
Cons:
- Requires purchasing a Bluetooth-enabled soundbar or receiver.
- May not work with all soundbars, as not all Bluetooth soundbars support audio output to multiple devices at once.
How to Connect AirPods to Philips Roku TV & TCL Models
How to connect Airpods to Philips Roku TV and TCL TV? Different Roku TV models, such as TCL Roku TVs and Philips Roku TVs, offer similar features and support the Roku app’s Private Listening function, which is the easiest way to use AirPods for audio. However, some specific steps may vary slightly depending on the model. Here’s how to connect your AirPods to these popular Roku TV models:
TCL Roku TVs
For TCL Roku TVs, you can follow the standard process:
- Connect your AirPods to your mobile device.
- Open the Roku app, connect it to your TCL Roku TV over Wi-Fi, and activate Private Listening.
TCL Roku TVs generally don’t require any additional steps for using Private Listening, making this process straightforward.
Philips Roku TVs
Philips Roku TVs are also compatible with the Roku app’s Private Listening. Simply:
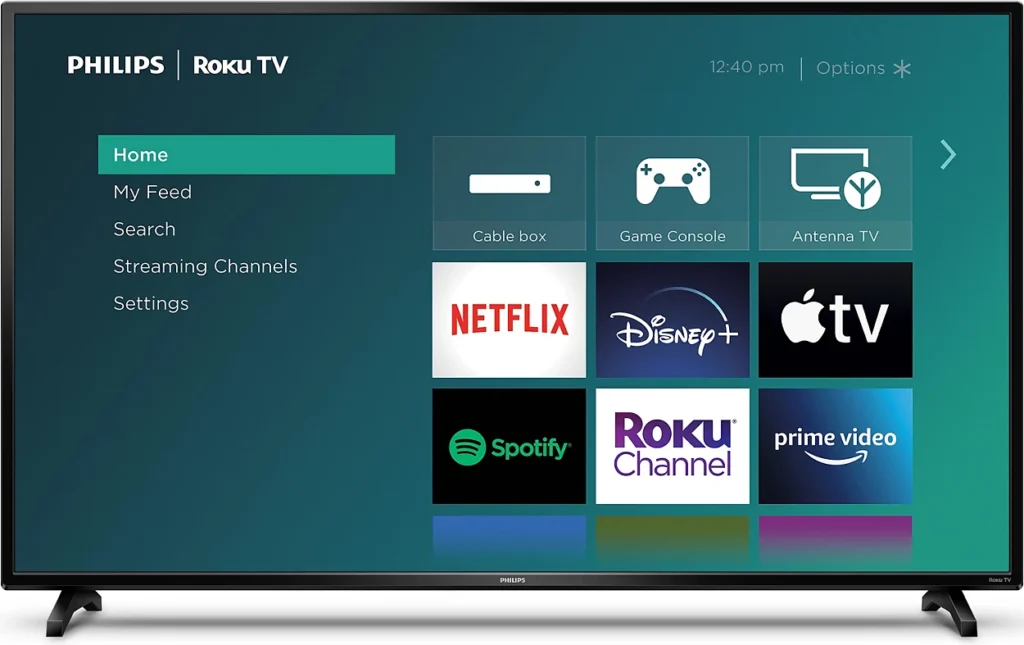
- Pair your AirPods with your phone.
- Use the Roku app to connect to your Philips Roku TV and enable Private Listening.
Some Philips Roku models may have different Wi-Fi connection settings, so make sure both your TV and phone are connected to the same network for the best performance.
Important Note
The Roku app’s Private Listening feature works across all Roku TV models, including TCL, Philips, and other brands. Differences in connection settings are minor, so once you’re set up with the Roku app, you should have a smooth experience using AirPods with any Roku TV model.
How to Fix Common Problems when Connecting AirPods to Roku TV
Sometimes, connecting AirPods to Roku TV setup doesn’t go as planned. Here are solutions to two common problems:
Audio Sync Issues
It’s common to experience delays between the video on your Roku TV and the audio in your AirPods. Here’s how you can fix it:
- Restart the Roku App: Close and reopen the app on your phone to reset the connection.
- Reduce Network Congestion: Ensure no other devices are heavily using your Wi-Fi. A stable connection helps reduce lag.
- Adjust Audio Settings: Within the Roku app, go to the Private Listening feature settings and tweak the latency correction if available.
Connection Problems
If your AirPods aren’t connecting properly through the Roku app, try these steps:
- Check Wi-Fi Settings: Ensure your phone and Roku TV are on the same Wi-Fi network.
- Restart Devices: Restart both your Roku TV and your phone to clear minor glitches.
- Re-pair AirPods: Disconnect your AirPods from the phone and reconnect them to refresh the Bluetooth pairing.
- Update the Roku App: Ensure you have the latest version of the Roku app installed for compatibility.
12 Common FAQs
Can I pair my AirPods to my Roku TV?
Yes, you can connect your AirPods to your Roku TV using the Roku mobile app. This requires your phone to act as an intermediary device, enabling the app’s Private Listening feature to stream audio to your AirPods.
Can you connect Bluetooth headphones to Roku TV?
Yes. You can use the Roku mobile app’s Private Listening feature to connect Bluetooth headphones via your phone.
How can I connect my AirPods to my TV?
For Roku TVs, use the Roku mobile app. For other TV brands, you may need a Bluetooth transmitter or a Bluetooth-enabled soundbar for direct pairing.
How do I tell if my Roku TV has Bluetooth?
Roku TVs don’t typically support Bluetooth audio output directly. However, some Roku models allow Bluetooth connections via the Roku app or certain Roku soundbars.
How to connect wireless earbuds to TV?
For Roku TVs, use the Roku mobile app. Other TVs may require a Bluetooth transmitter or a Bluetooth-enabled audio system for wireless earbuds compatibility. You may also like 9 Best Wireless Earbuds Under $100.
How to AirPlay on Roku?
To use AirPlay on Roku, make sure your Roku device and Apple device are on the same network. Open AirPlay settings on your Apple device, select your Roku, and connect. Note that only certain Roku models support AirPlay.
How do you put AirPods in pairing mode?
To put AirPods in pairing mode, open the lid and hold the button on the back of the AirPods case until the light flashes white, signaling it’s ready to pair.
How do I force AirPods to pair?
If your AirPods aren’t pairing, reset them by holding the setup button on the case until the light blinks amber, then white. Try reconnecting them via Bluetooth settings on your device.
Why isn’t my AirPods showing up on Bluetooth?
Ensure your AirPods are in pairing mode and fully charged. Restarting your Bluetooth settings on the device can also help resolve visibility issues.
How to connect AirPods to TV without Bluetooth?
If your TV doesn’t have Bluetooth, use a Bluetooth transmitter. Connect it to your TV’s audio output, and pair your AirPods with the transmitter for audio.
What TVs work with Apple AirPods?
Any TV with Bluetooth or compatible with Bluetooth transmitters will work with AirPods. For smart TVs, check if the manufacturer’s app offers Private Listening or AirPlay support.
How do I know if my TV has Bluetooth?
Check your TV’s settings menu under Audio or Connectivity to see if Bluetooth is listed. Alternatively, refer to the user manual or manufacturer’s website for Bluetooth support details.
Final Thoughts
Now that you know how to connect AirPods to Roku TV, choose the method that works best for you and start enjoying your shows with private, high-quality audio. Whether through the Roku app or a Bluetooth transmitter, you can easily enhance your Roku TV viewing experience!
